Oracle cloud 에서 일반 instance 생성 후 MSSQL 설치를 진행하겠습니다.
사전 구성
os 정보는 아래 사진에 나온대로 Windows server 2016입니다.
테스트 환경
■ 인스턴스 생성 & 구성 정보

■ 초기 비밀번호 입력 및 새로운 비밀번호 입력
OCI에서 window서버는 초기 비밀번호를 제공합니다. opc 유저로 접속하면 되고 처음 접속해서 비밀번호를 바꾸면 됩니다!

■ 설치파일이 한국어용 설치팩이기 때문에 언어를 한국어로 설정
설정 -> Region & lanuage에서 한국어 options에서 download 후 set as default로 기본 설정

■ 사용자 추가
제어판 -> 사용자 계정

■ 사용자 계정 -> 다른 계정 관리 -> 사용자 계정 추가


■ USER 권한 부여


■ 관리자 유형 선택

■ Administrator 권한 확인

■ 로그아웃 후 SQLUSER로 접속


■ 데이터파일, 로그파일. 백업 파일이 저장될 폴더 생성
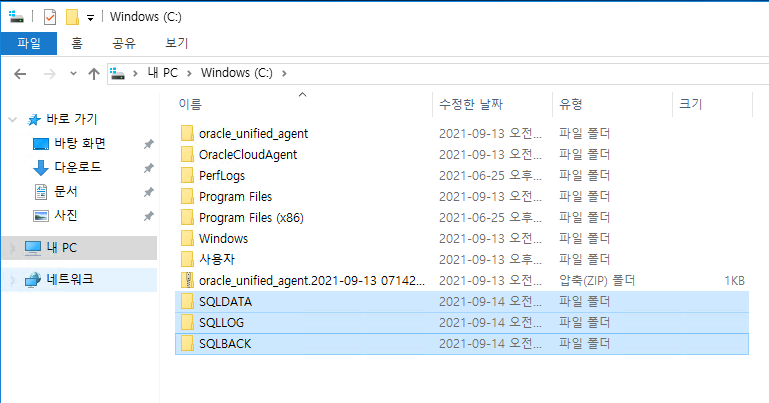
■ 현재 세션 종료후 원격 데스크톱 프로그램을 관리자 권한으로 실행
MSSQL 설치 파일 옮겨줍니다. (ctrl C / ctrl V 가능)
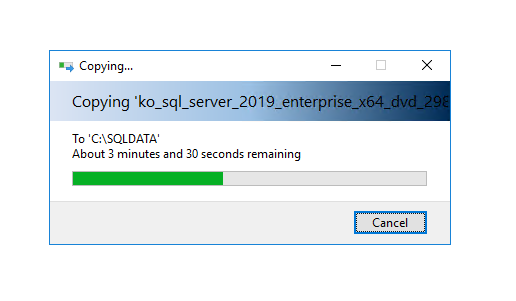
■ 설치 미디어 실행
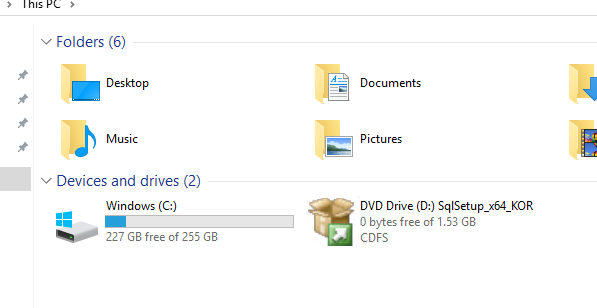
■ setup 설치 진행

■ 설치 탭 -> 새 SQL Server 독립 실행형 설치 또는 기존 설치에 기능 추가 선택

■ 제품 키 입력 (자동)
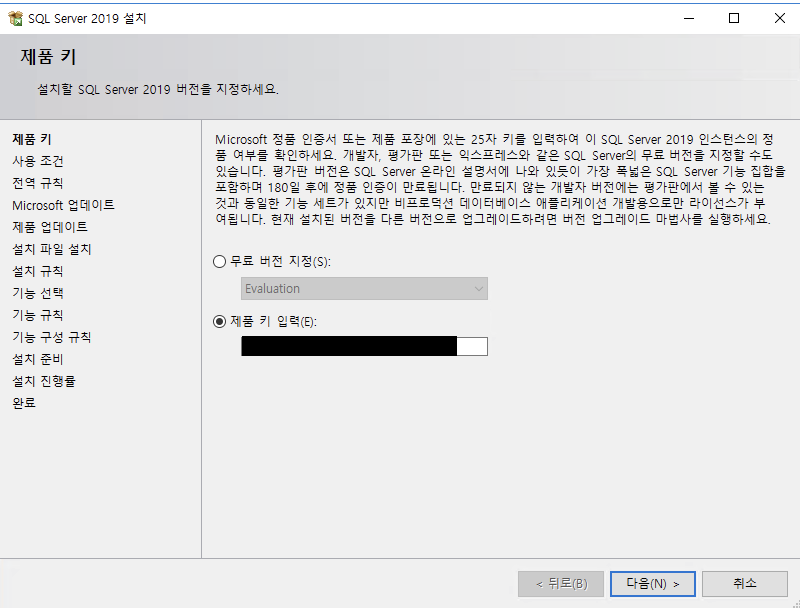
■ 라이센스 동의

■ 업데이트 (선택사항) 난 체크안함

■ 프로그램 설치 (자동 진행)
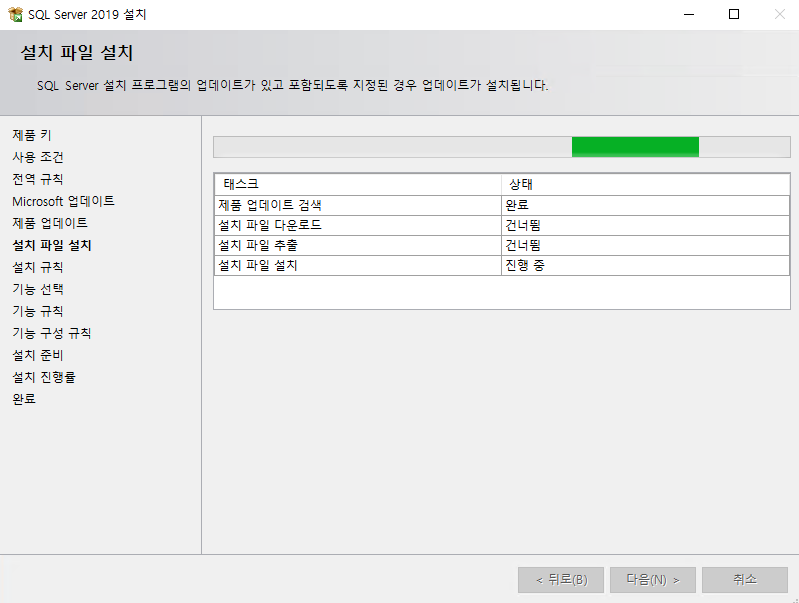
■ 기능선택 -> 모두 선택
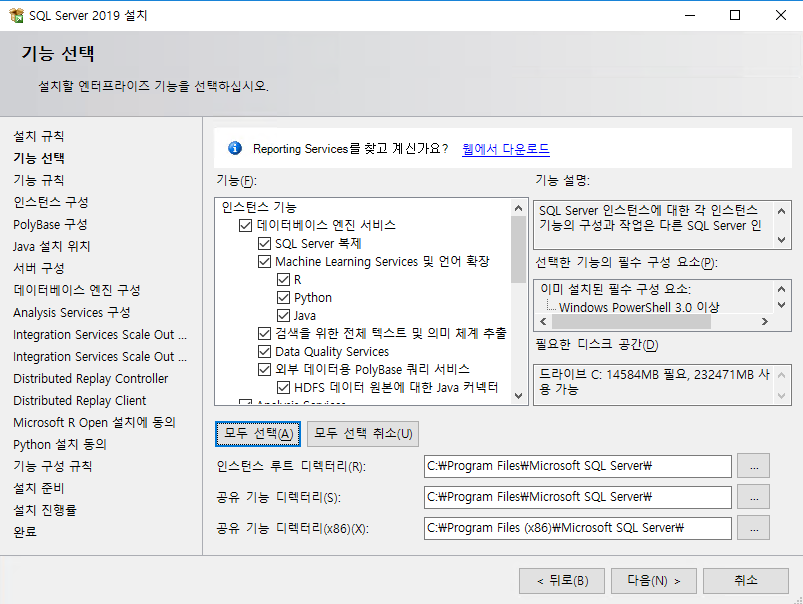
■ 인스턴스 이름 기재
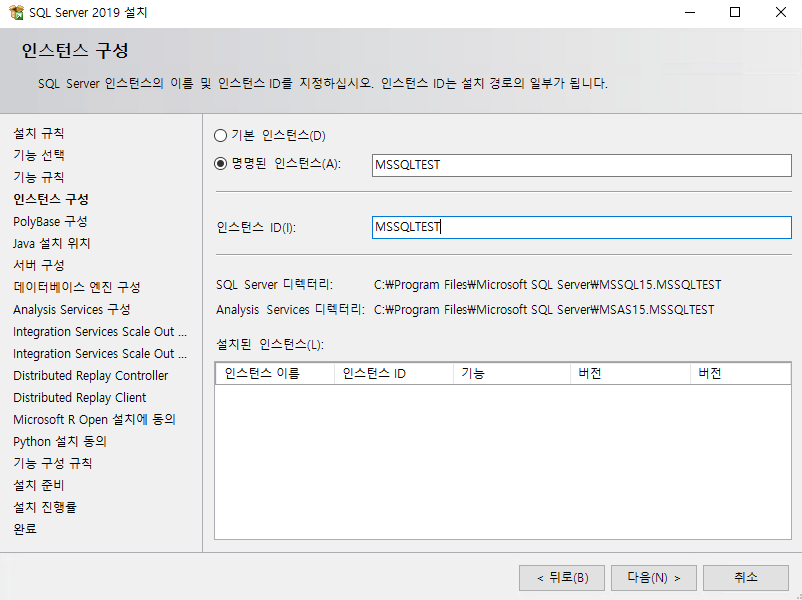


■ 서비스 계정 선택 후 찾아보기 선택

■ SQLUSER 입력 후 이름확인 클릭

■ 확인

■ 모드 서비스 계정 SQLUSER로 지정

■ 암호 입력
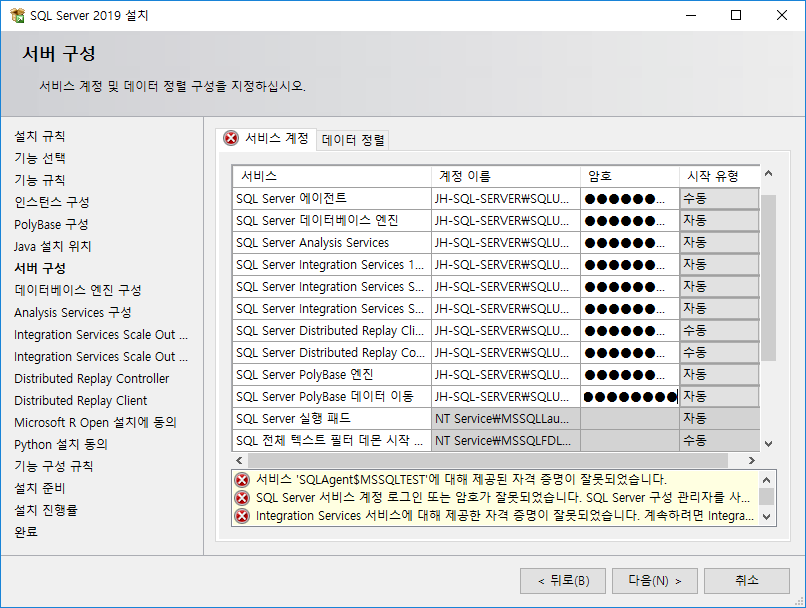
■ Windows 인증 모드 선택 후 현재 사용자 추가

■ 전에 만든 폴더 기준으로 데이터 디렉터리 경로 지정

■ 다차원 및 데이터 마이닝 모드에 현재 사용자 추가
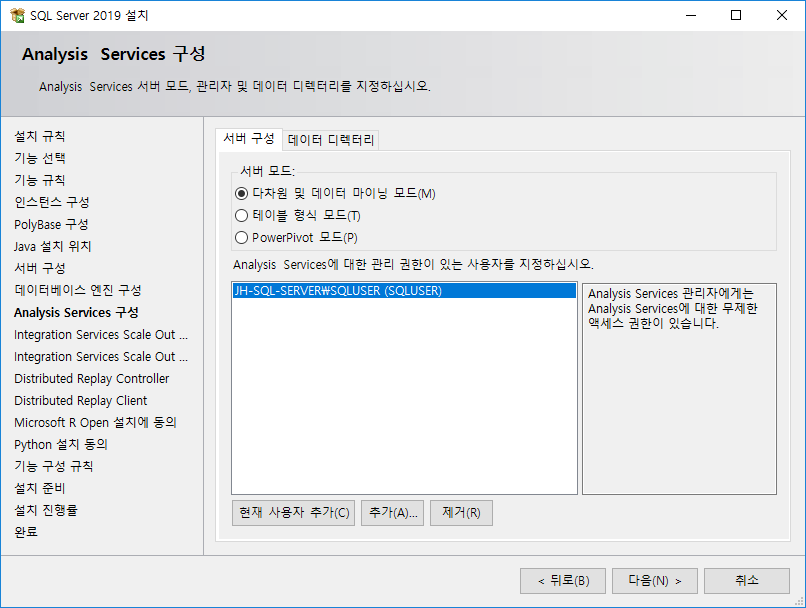
■ default 설정


■ 현재 사용자 추가

■ 컨트롤러 이름 지정

■ 동의
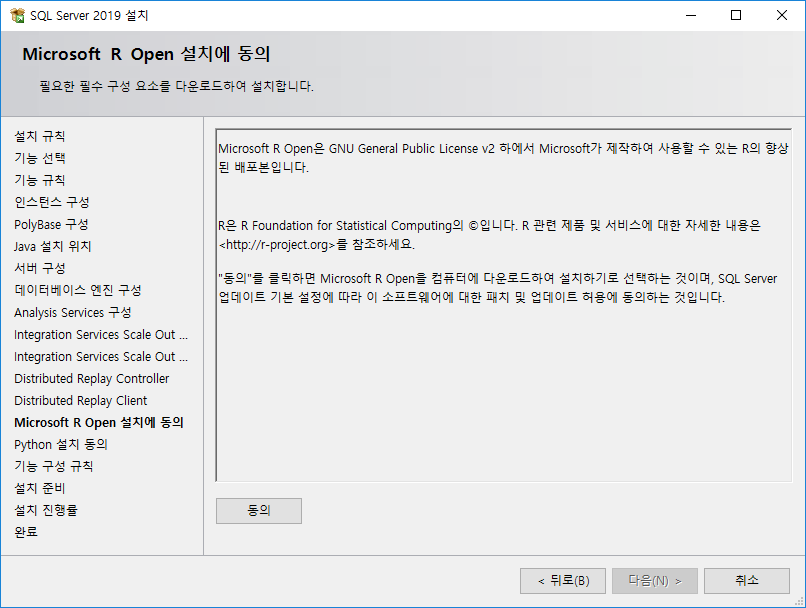
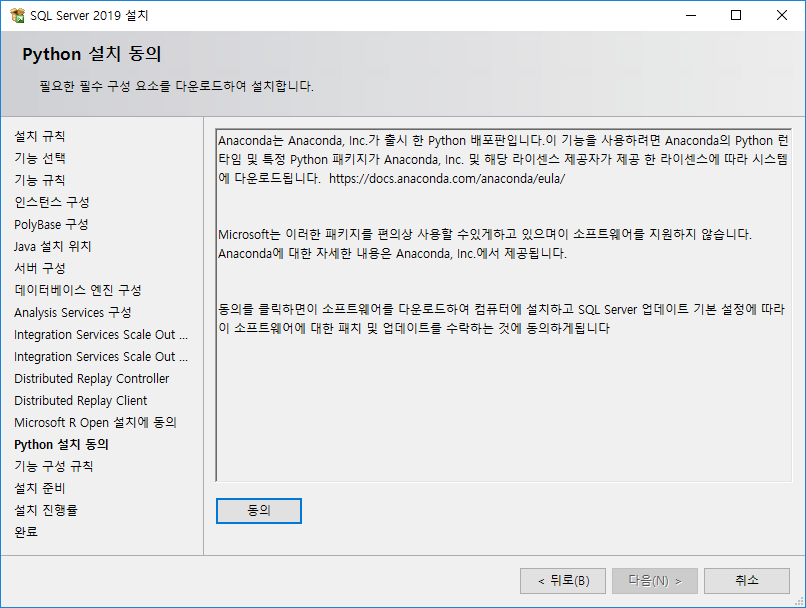
■ 설치 요약 확인 후 설치

■ 설치중
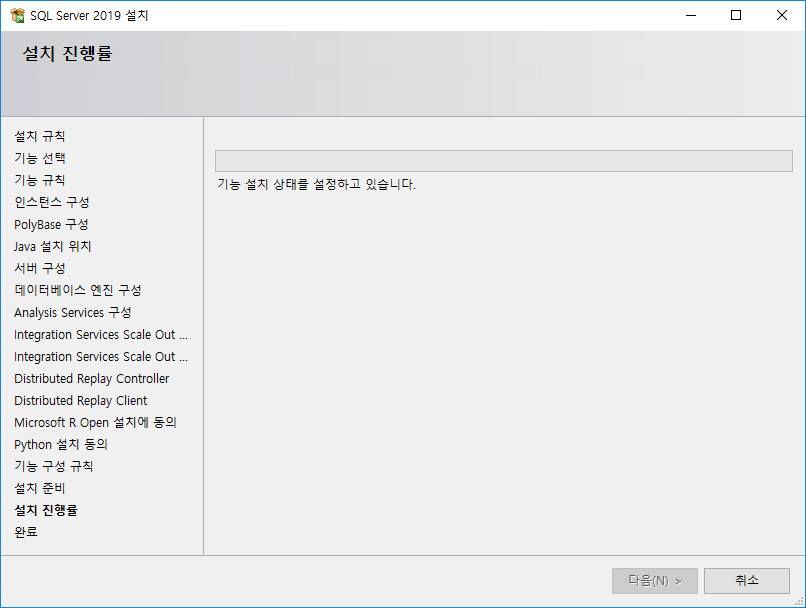
■ 설치완료

■ sql server management studio 설치파일 옮긴뒤 설치 후 접속

■ DB접속 및 생성 확인
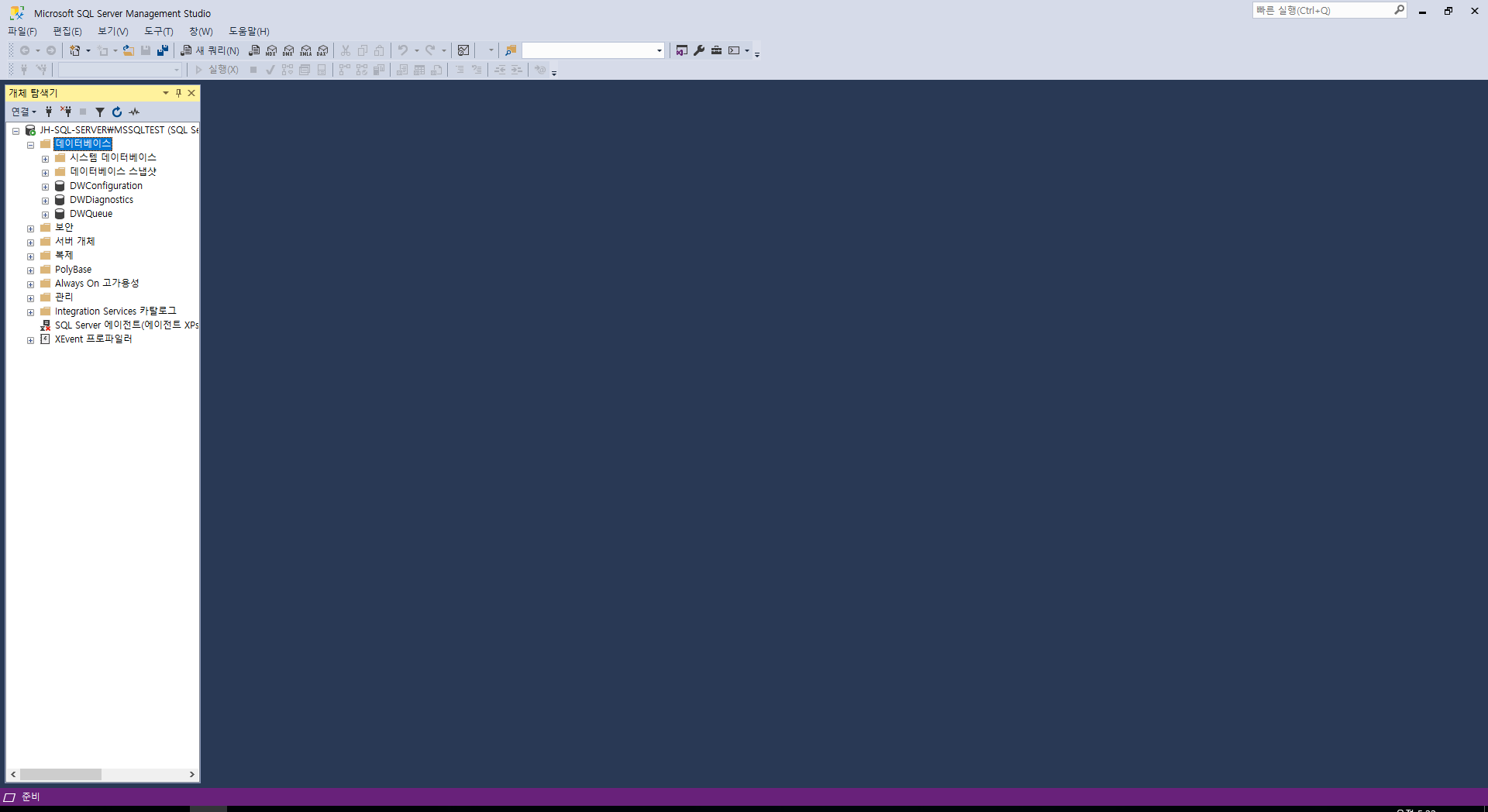
■ 버전 확인 실행 실행(F5)
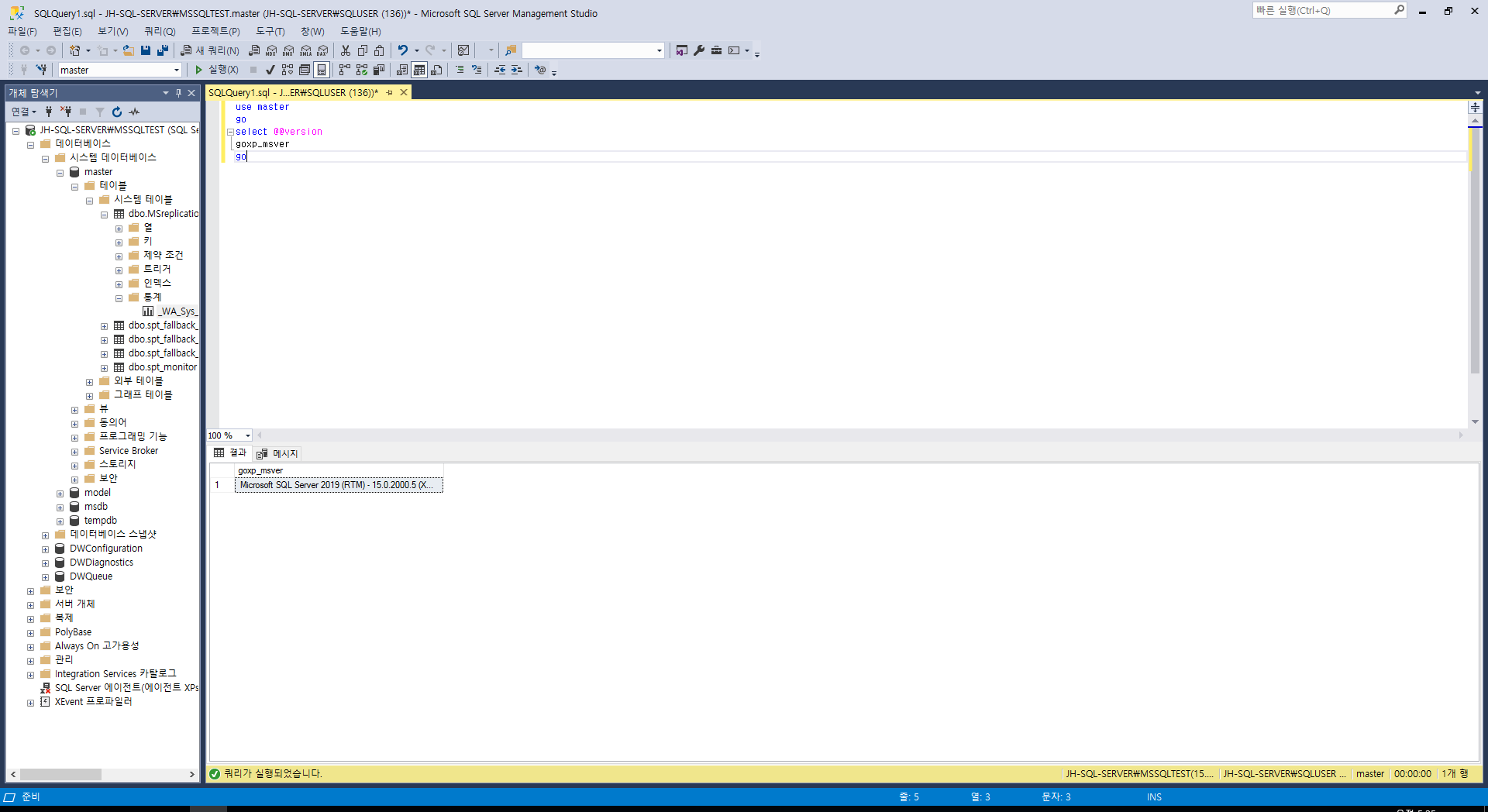
이상으로 Oracle cloud 에서 일반 vm에 mssql 설치를 해보았습니다.
'DataBase > MSSQL' 카테고리의 다른 글
| [MSSQL - Always On 구축] part 1 AD 설정 (0) | 2022.06.05 |
|---|---|
| [MSSQL - NCP Cloud DB for MSSQL 데이터이관] (0) | 2022.04.23 |
| [MSSQL - Sample Data 입력 방법] (2) | 2022.04.13 |
| [MSSQL - 로컬에서 Source DB 접속] use Microsoft SQL Server Management Studio (0) | 2022.04.13 |
| [MSSQL - DB Link (MSSQL to MySQL)] (0) | 2022.03.24 |

